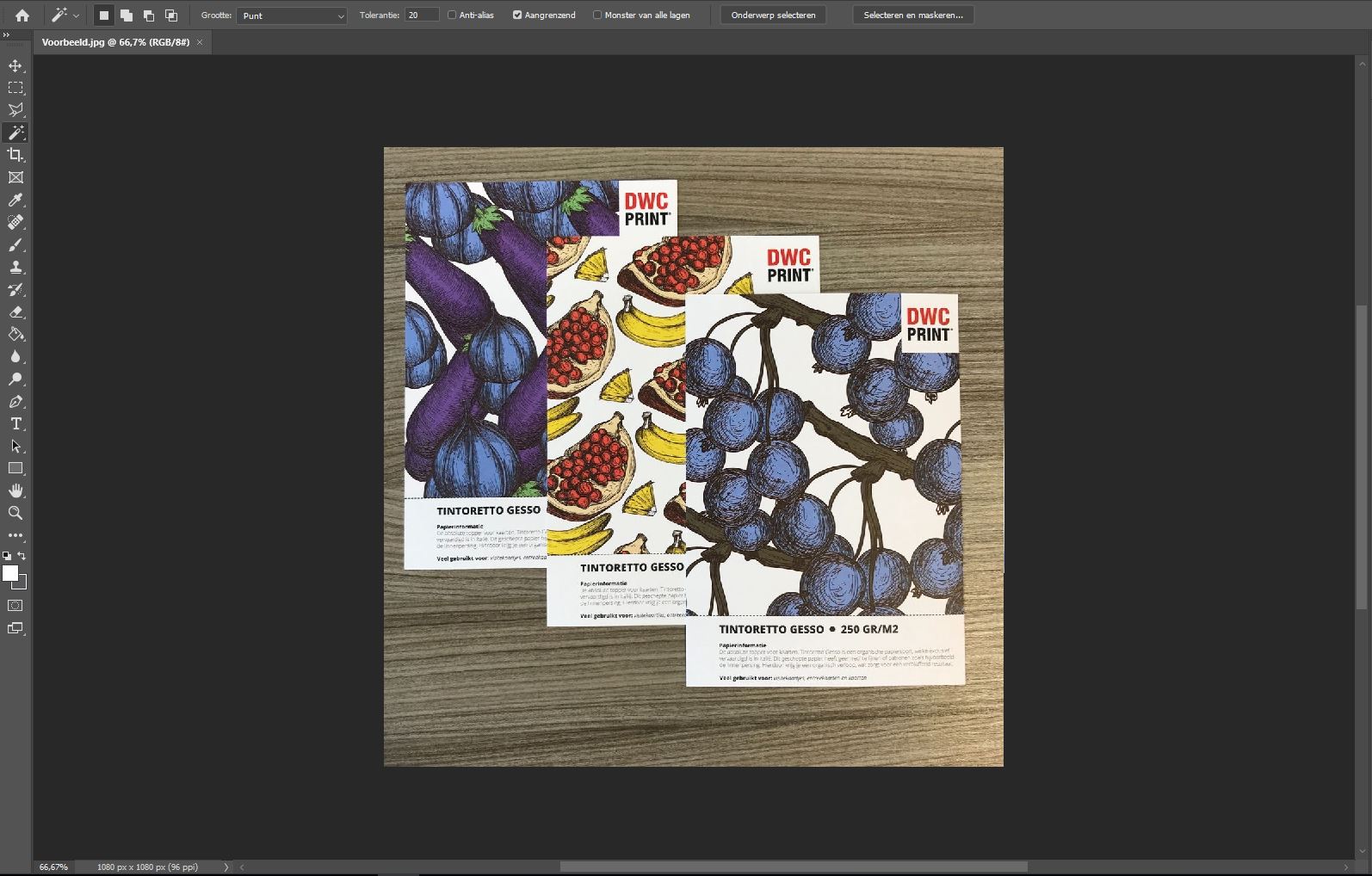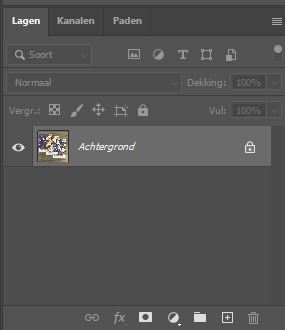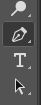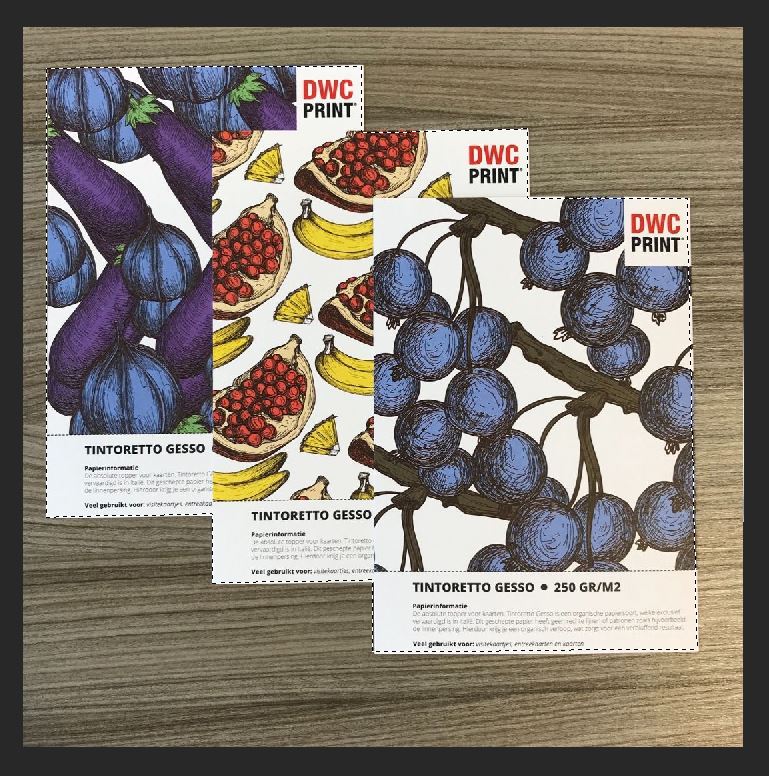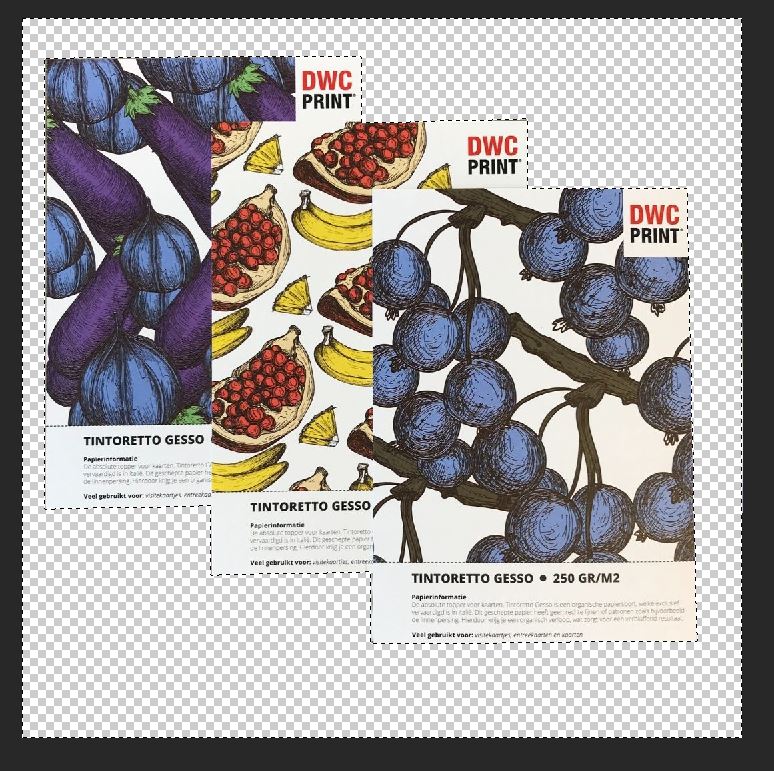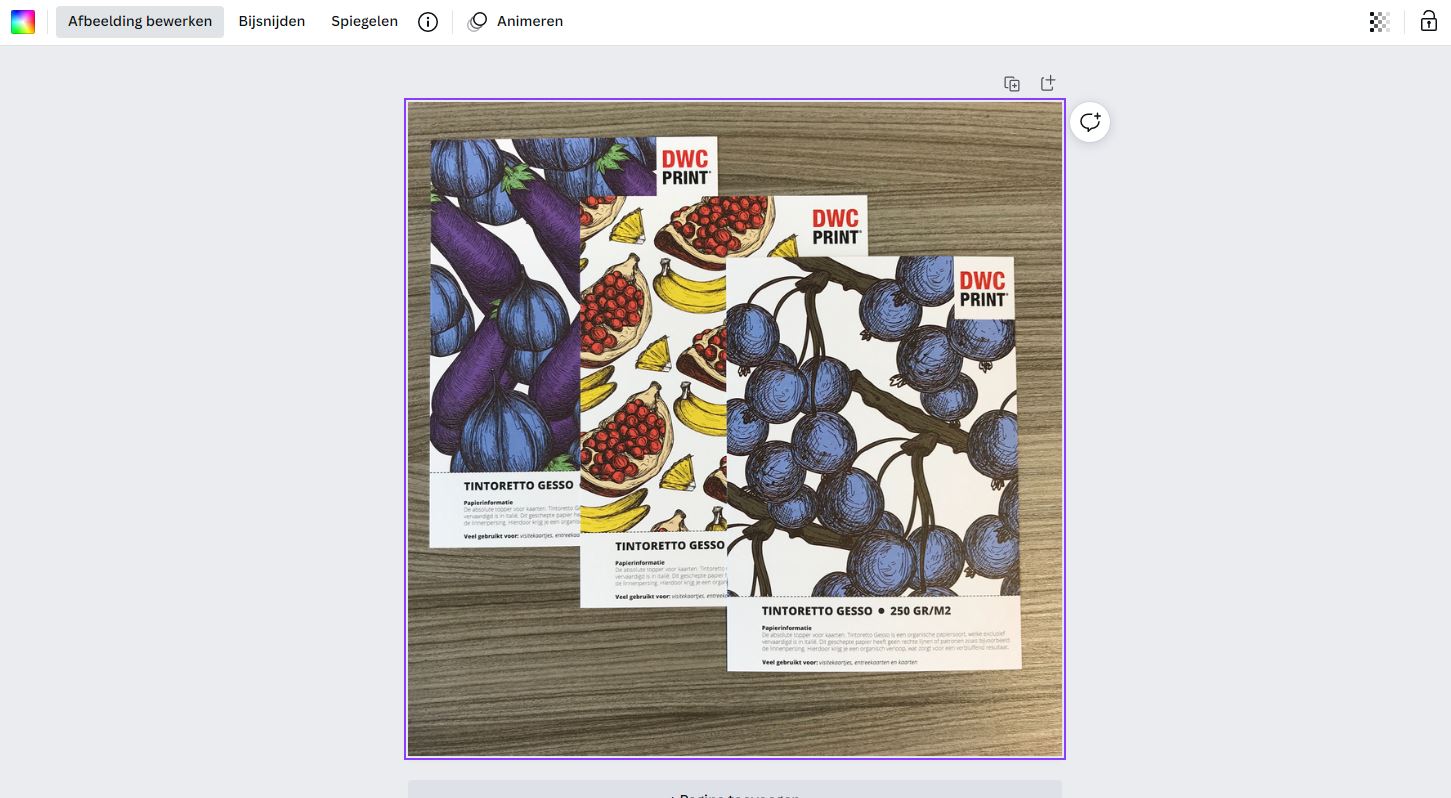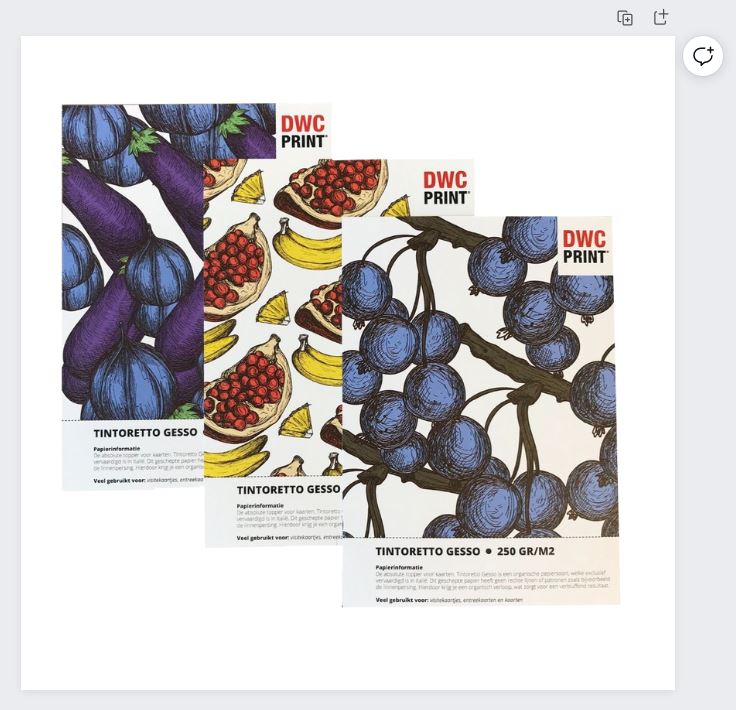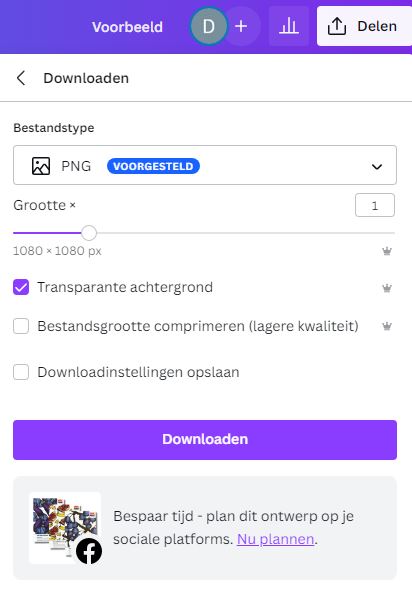Je wilt een foto verwerken in een folder, op jouw ansichtkaarten of misschien wel in een brochure, maar vind de achtergrond lelijk en/of overbodig? Je kunt op verschillende manieren de achtergrond van een foto verwijderen, zodat je een vrijstaande foto hebt. In deze blog leggen we je uit hoe je dit kunt doen. Ben je nieuwsgierig geworden en wil je hiermee direct aan de slag? Lees dan snel verder. We leggen het je hieronder stap voor stap uit.
De achtergrond van een foto verwijderen in Photoshop
Het meest gebruikte programma voor het verwijderen van een achtergrond van een foto is Adobe Photoshop. Dat is niet zo gek, aangezien Adobe Photoshop hét programma is voor het bewerken van beelden. Mocht je het interessant vinden: we hebben dit eerder ook uitgelegd in een aparte blog. Binnen Photoshop heb je verschillende opties voor het verwijderen van de achtergrond van een foto. In deze blog leggen we je uit hoe je de achtergrond van een foto verwijdert met behulp van de pentool. Wat ons betreft de meest nauwkeurige manier waarop je een selectie kunt maken.
Achtergrond verwijderen met pentool
Hoe je in Photoshop te werk gaat met de pentool:
- Open de foto waarvan je de achtergrond wilt verwijderen in Photoshop.
- Ga vervolgens naar het lagen overzicht aan de rechterkant (onder).
- Klik op het slotje wat aan de rechterkant bij de laag staat. Je ontgrendelt hiermee de laag en maakt deze bewerkbaar.
- Selecteer vervolgens aan de linkerkant in het gereedschapsmenu de pentool.
- Trek een lijn om het beeld heen. Zorg ervoor dat het beginpunt aansluit bij het eindpunt.
- Ga in het menu naar 'selecteren' en klik vervolgens op 'selectie omkeren'. Je hebt nu de achtergrond van het beeld geselecteerd. Druk op je toetsenbord op 'Delete' of 'Backspace' en de achtergrond is verwijderd.
- De laatste stap is in het menu naar 'bestand' te gaan > 'Exporteren' > 'Snel exporteren als PNG' en je hebt een vrijstaande foto.
Achtergrond van een foto verwijderen in Canva
Heb je geen beschikking over Adobe Photoshop? Je kunt de achtergrond van een foto ook heel eenvoudig verwijderen in Canva! Hiervoor is het wel van belang dat je de premium versie van het programma gebruikt.
- Je selecteert de afbeelding waarvan je de achtergrond wilt verwijderen en klikt vervolgens op 'afbeelding bewerken' rechtsbovenin.
- Aan de linkerkant verschijnt vervolgens een menu. Klik op 'Achtergrond verwijderaar'.
- Tot slot ga je rechtsboven in de hoek naar 'delen', klikt op 'downloaden', selecteert 'PNG' en zet een vinkje bij 'transparante achtergrond' en jij hebt jij foto vrijstaand gemaakt.
Belangrijk: sla een foto die je vrijstaand hebt gemaakt nooit op als JPEG. Deze zet altijd een witte achtergrond achter je foto. Een PNG zorgt ervoor dat de achtergrond transparant is én blijft.
Vragen of onduidelijkheden?
Heb je vragen of zijn er onduidelijkheden na het lezen van bovenstaande? Neem dan gerust contact met ons op. We zitten klaar om je verder te helpen. Je kunt ons op werkdagen tijdens kantooruren bereiken door ons te bellen, met ons te chatten, een mailtje te sturen of door met ons te WhatsAppen. We staan je graag te woord!